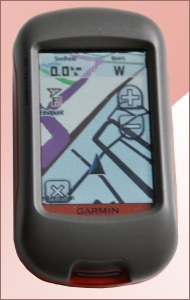
GPS-navigatie
Sinds 2013 stellen wij aan onze deelnemers gpx-bestanden beschikbaar waarmee zij de routes van onze vierdaagse met hun gps-apparaat kunnen volgen. Ieder jaar maken steeds meer deelnemers hiervan gebruik.
Wij merkten dat sommigen met weinig ervaring problemen hadden met het overbrengen van de bestanden op hun gps-apparaat, maar dat, als die bestanden eenmaal waren geladen, het gebruik ervan probleemloos verliep.
Hieronder staat een beknopte uitleg voor verschillende apparaten.
Om u te helpen met "uitproberen" geven wij twee eerder gepubliceerde gpx-bestanden:
Lingeroute (2022) - 40 km-route
Lekroute (2022) - 60 km-route
Zoek thuis rustig uit, hoe u de bestanden op uw gps-apparaat kunt laden.
Doe dat natuurlijk niet pas op de dag van vertrek zelf !
Als u specifieke vragen heeft, aarzel dan niet en stuur ons een
Onze informatie is niet heel recent meer gecontroleerd. Als de "bediening" van GPS-apparaten naar uw idee is gewijzigd en onze informatie zou moeten worden bijgewerkt, laat ons dat alsjeblieft weten!
Het plaatsen van een GPS-Route op je apparaat
Hoe je het GPX-bestand op je GPS-apparaat plaatst, is afhankelijk van het GPS-apparaat dat je hebt. In alle gevallen dient het GPX-bestand opgeslagen te zijn op je computer.
Voor vier types hebben wij informatie. Bovendien hebben we enige informatie over het laden van bestanden op een smartphone
GARMIN
Er zijn twee manieren om een route op je Garmin toestel te krijgen.A) De eerste is middels het programma Garmin Base Camp
B) De andere is door de route direct te kopiëren op de SD-kaart.
- Sluit de Garmin aan op jouw PC of MAC door middel van de USB-kabel of haal de SD-kaart uit het apparaat en stop de kaart in een card-reader.
- Kopieer het GPX-bestand dan naar de map: /garmin/gpx/ op de SD-kaart
We hebben wel eens meegemaakt dat bestanden die via Windows Verkenner of Mac Finder waren gekopieerd niet werden herkend nadat het apparaat was opgestart.
In zo'n geval helpt het misschien als de gekopieerde bestanden weer van het apparaat worden verwijderd en daarna met behulp van het programma Garmin (dus niet met Verkenner) opnieuw worden gekopieerd.
MIO CYCLO
Wil je een GPS route op Mio Cyclo gebruiken, kies dan voor het programma Mio Share. GPS-routes kunnen rechtstreeks in het geheugen van de Mio Cyclo 300 en de Mio Cyclo 505 worden gezet, als een gpx-bestand.
- Zet de Mio Cyclo aan en sluit hem aan op jouw computer of laptop.
- Open de Mio_data map die je op jouw Mio Cyclo vindt.
- Open hierna de Dodge map. Als deze geopend is verschijnt de map Tracks. Open ook deze map.
- Kopieer hier je GPX-route naar deze Tracks map. 'Computer/Mio_data/Dodge/Tracks'.
- Je vindt de GPS-route op jouw Mio fietsnavigatie onder 'Navigeren > Tracks'.
TEASI ONE
Om een GPS-route op jouw Teasi One te plaatsen dien je de volgende stappen te nemen:
- Sluit de Teasi One aan op je Windows of MAC computer en zet de Teasi One aan.
- In het beeldscherm van de Teasi One verschijnen twee keuzemogelijkheden. Kies voor "Aansluiten op de PC"
- Wanneer de Teasi One herkend wordt, wordt deze weergegeven als gegevensdrager. Daarna wordt de inhoud weergegeven. Als je de vraagt krijg of je de gegevensdrager wilt formatteren, kies dan voor "Nee".
- Maak een map: ImportedTrips aan in de map: BikeNav.
- De GPS-routes die ujewilt importeren (*.gpx) kopieer je naar deze map (BikeNav / ImportedTrips) op je Teasi One.
- Daarna koppel je de Teasi One los van de computer.
- Op de Teasi One kies je voor zoeken in het navigatie menu en vervolgens voor route. Kies in de lijst voor de fietsroute van jouw keuze en kies voor GA.
TEASI PRO
Om een GPS-route op jouw Teasi Pro te plaatsen dien je de volgende stappen te nemen:
- Sluit de Teasi Pro aan op je Windows of MAC computer en zet de Teasi Pro aan.
- In het beeldscherm van de Teasi Pro verschijnen twee keuzemogelijkheden. Kies voor 'Aansluiten op de PC'
- Wanneer de Teasi Pro herkend wordt, wordt deze weergegeven als gegevensdrager. Daarna wordt de inhoud weergegeven. Als je de vraagt krijg of je de gegevensdrager wilt formatteren, kies dan voor "Nee".
- Maak een map: ImportedTrips aan in de map: BikeNav.
- De GPS-routes die je wilt importeren (*.gpx) kopieer je naar deze map (BikeNav / ImportedTrips) op je Teasi Pro.
- Daarna koppel je de Teasi Pro los van de computer.
- Op de Teasi Pro kies je voor "zoeken" in het "navigatie menu" en vervolgens voor "route". Kies in de lijst voor de fietsroute van jouw keuze en kies voor GA.
Er bestaan goede apps voor gps/gpx-navigatie, zoals voor de iPhone GPX viewer en GPX Tracker.
aandachtspunten
- je hebt een houdertje nodig voor bevestiging aan het stuur. In de hand vasthouden van de telefoon is geen optie (en is bovendien strafbaar).
- het apparaat is mogelijk niet waterdicht (afdekken bij een regenbui kan dus nodig zijn)
- de batterij kan onderweg leegraken, neem om die reden niet alleen een "power-bank", maar ook altijd de papieren routebeschrijving mee!
- het laden van de gpx-routes in de app verschilt per app. Een van de manieren om een gpx-bestand op de smartphone te krijgen is om het bestand als bijlage mee te sturen met een e-mail die op de smartphone wordt geopend en om vervolgens de bijlage op te slaan in "bestanden". Bij Apple-apparaten kun je gebruik maken van 'AirDrop'.